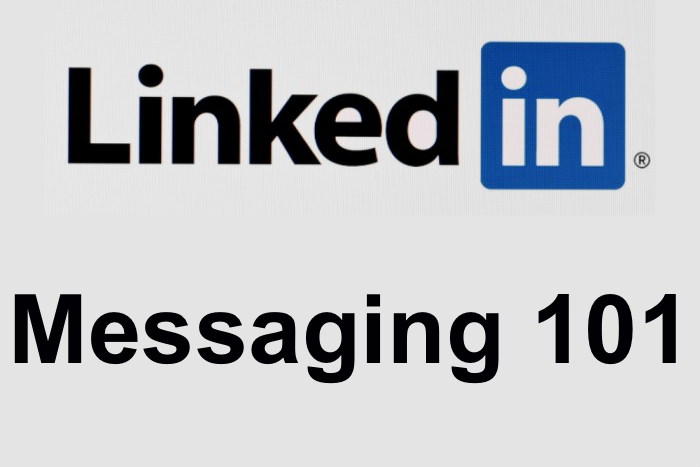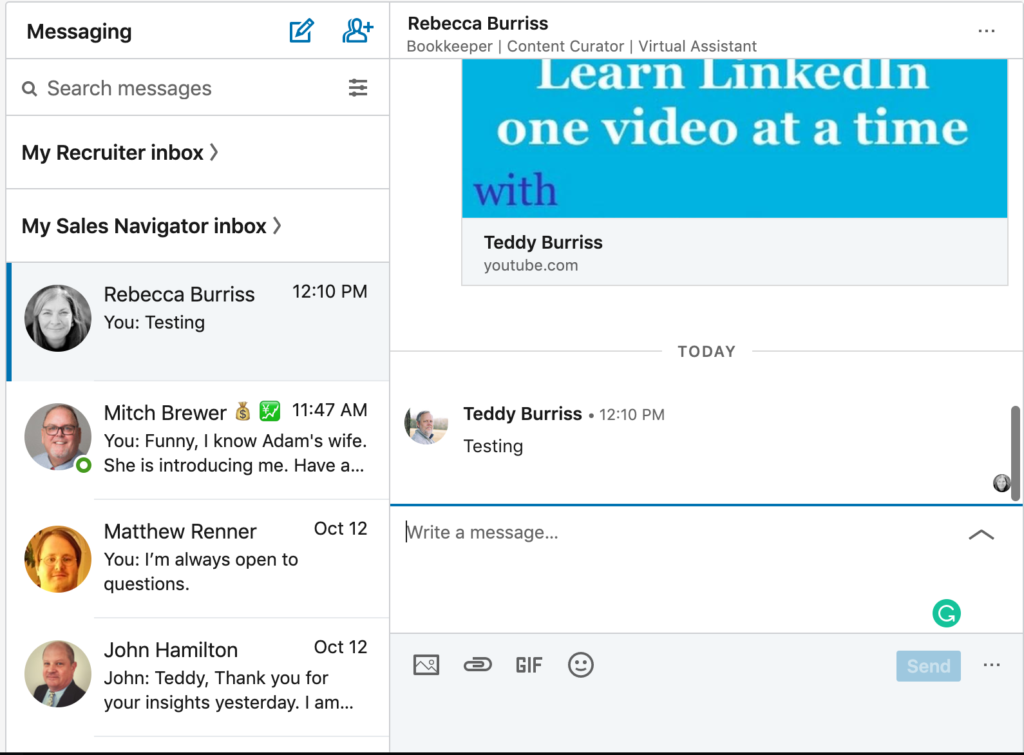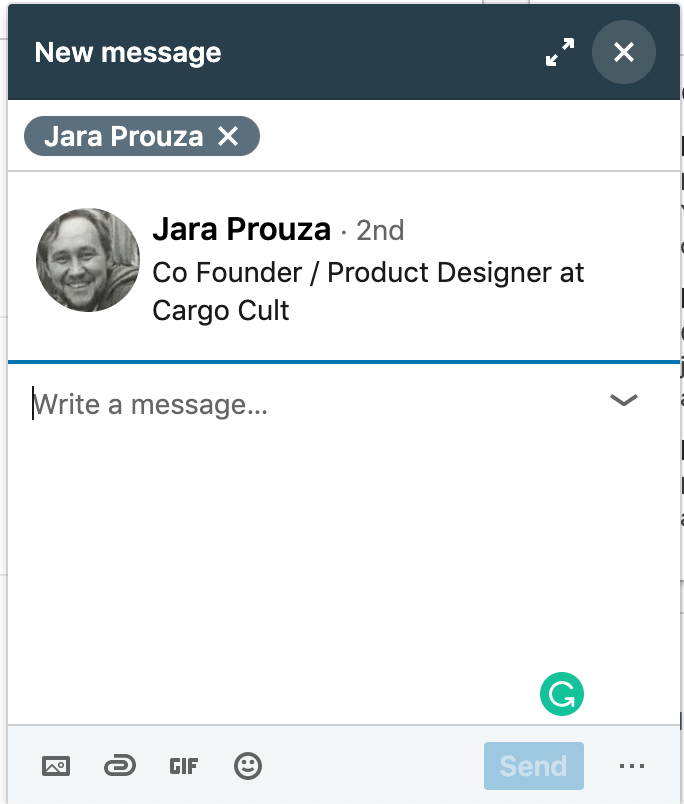Messaging on LinkedIn, now in some cases called Chat, is just one way to communicate and/or engage with your LinkedIn Network.
Before I share the features available to you, I need to alert you to this fact.
Not every LinkedIn Member is on LinkedIn enough to see or engage with you through your LinkedIn message. I generally look for the Green Circle (they are on LinkedIn now) or the green ring (they have LinkedIn Mobile Notifications enabled), before I consider sending a LinkedIn Message of any type. Understanding this can help you manage your LinkedIn messaging expectations.
OK, now I’ll share information about the messaging features and functions on the Desktop and Mobile Application:
Desktop Access – LinkedIn Messaging can be accessed from the following locations on the Desktop Browser application:
LinkedIn Newsfeed – Hover over a 1st Level LinkedIn Member name/profile picture in the LinkedIn Newsfeed and click on Message or Chat
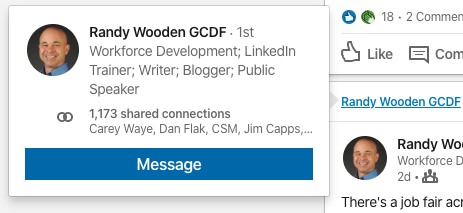
You Connections List – accessed from My Network on the top-level menu bar, and then Connections, you can do a search for first, last or full name, or just scroll the list and then use the Message or Chat option on the right of a LinkedIn Member in the list.
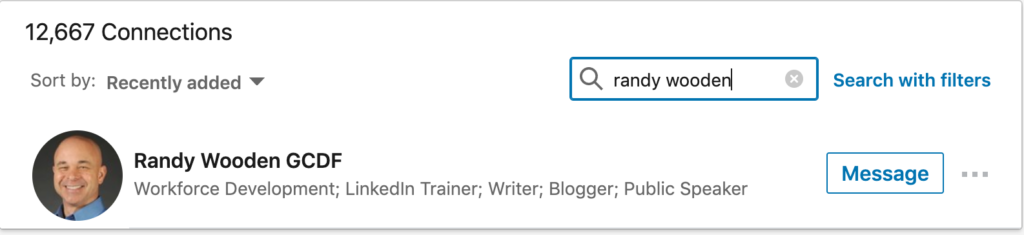
LinkedIn Groups – From the Member list of any LinkedIn Group you are in, you can send any member a message, even if you are not a 1st level connection. You can send up to 15 messages a month to any Group member, across all of your LinkedIn groups.
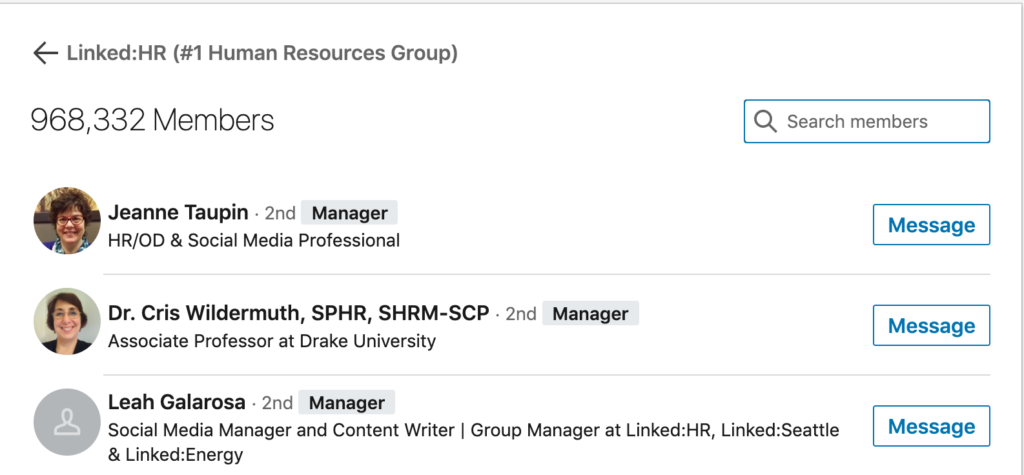
LinkedIn Company Pages – Viewing 1st Level LinkedIn Members from a LinkedIn Company Page, by clicking on the line xxx connections work here:
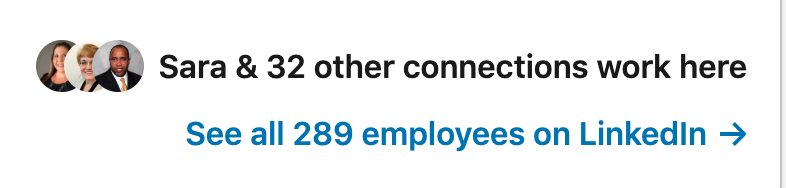
shows up in LinkedIn Search using the Company and Connection filters. You can send a message to your 1st level connections from any Search Result window.
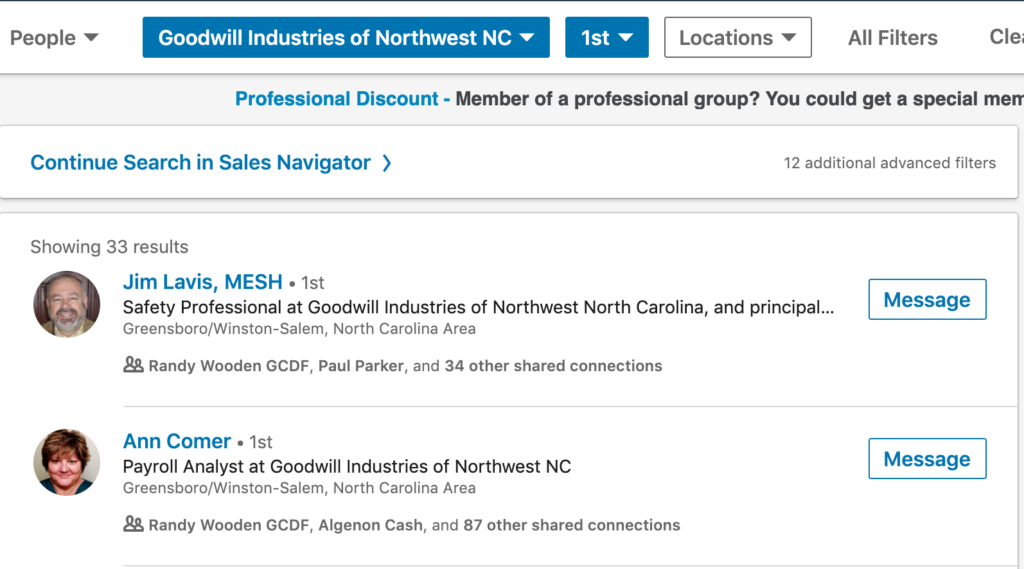
LinkedIn Profile – You can send a message to your 1st level connection from their LinkedIn Profile.
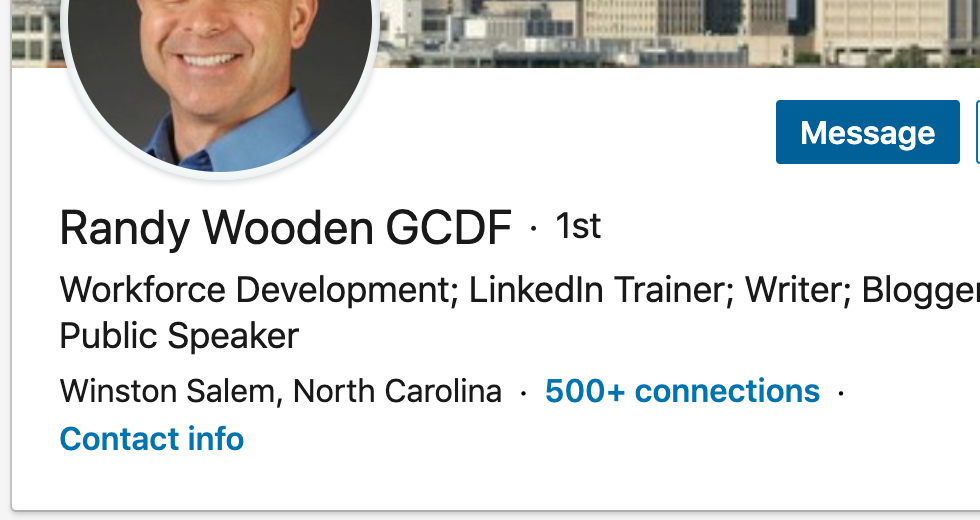
Your Network Invites – You can reply to and send a new message to anyone who sends you an original LinkedIn Invite. (I use the word original because there is a problem messaging people who send an invite after you previously ignored another invite.) You do this from the Invitation Manager accessed from your My Network page.
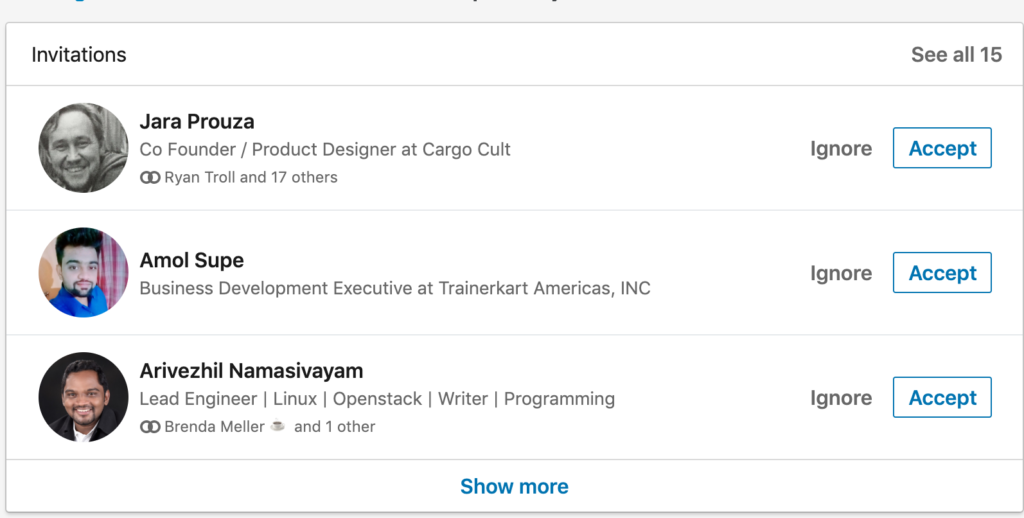
LinkedIn Invites Page 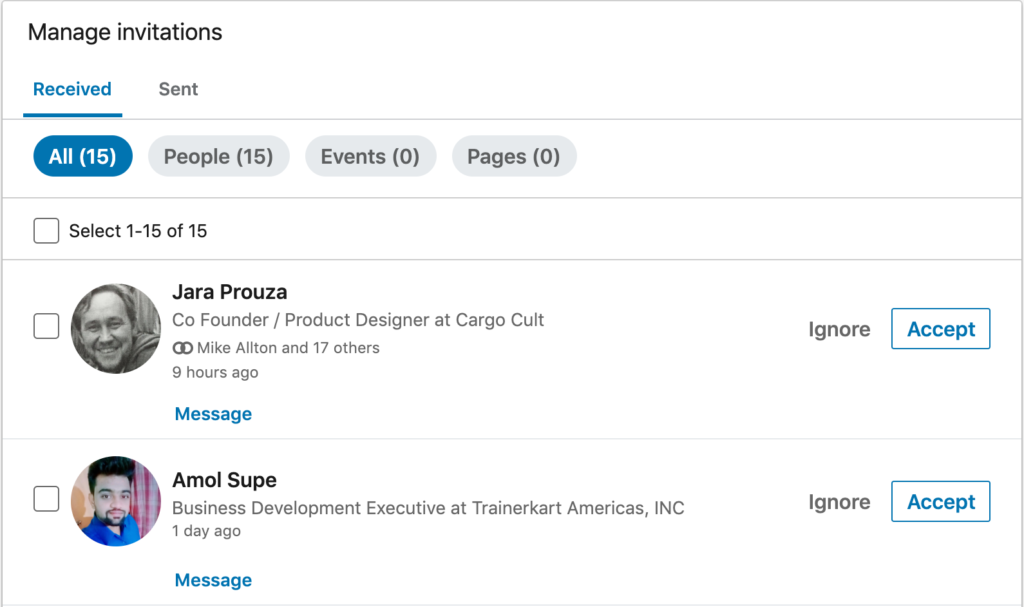
LinkedIn Manage Invites Page
Click on the See All xxx on the top right of the My Network page opens the Invitation Manager page where you can reply and/or send a new message to your invites.
LinkedIn Messages page – Access the full LinkedIn Message page from the top menu bar. This will open a standard Chat Manager where you can read, reply and create new LinkedIn messages
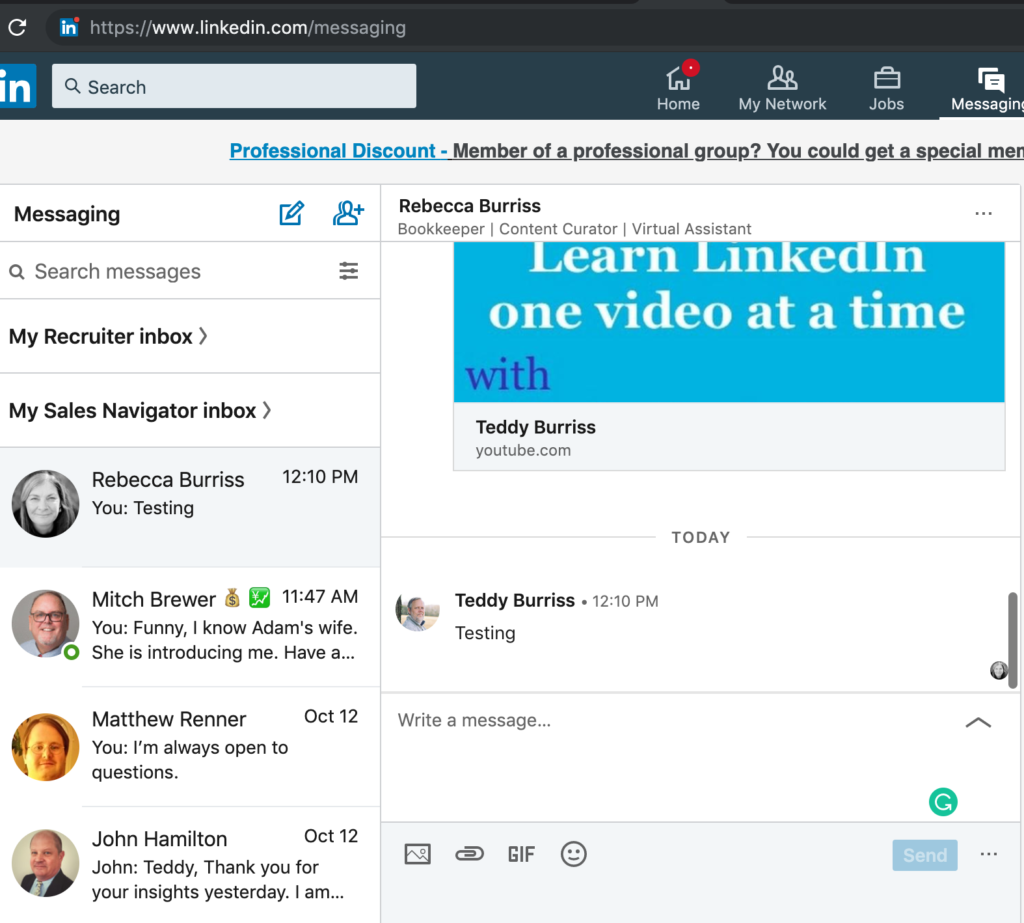
LinkedIn Message Bar – This is on the lower right corner of most LinkedIn pages viewed in a web browser.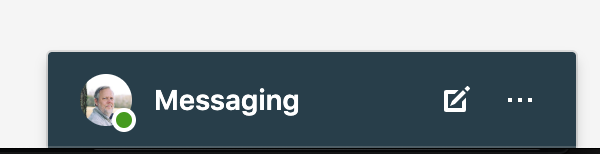
When clicked on this message bar, it opens upwards so you can access all of your LinkedIn Messages by scrolling or searching by keywords or names. Creating a new message will open up a message box on the lower area of the LinkedIn page.
Mobiles Access – LinkedIn Messaging can be accessed from the same locations in the LinkedIn Mobile Application, except there is no Message bar in the mobile app. The Full Message Page icon is only accessible from the upper right corner of the LinkedIn Home page.
Additionally, from the LinkedIn Mobile App, you can not send a message to LinkedIn Members who send you a LinkedIn invite. You can reply to LinkedIn invites that include a personal message.
Message Formats – The message formats between Mobile and Desktop are similar with a few exceptions.
Desktop Formats
From either the Message Bar or from the Full Message Page, the options are similar.
You can send a message to a single connection or to a group of LinkedIn Connections.
You can use text, include URLs to online content (the first URL will resolve to display) and include the URL to other LinkedIn Members by @Mentioning the LinkedIn Member (it will not notify the other LinkedIn Member).
You can attach an image, a file, a GIF or an emoticon image.
Mobile Formats
On the mobile application messaging has more features.
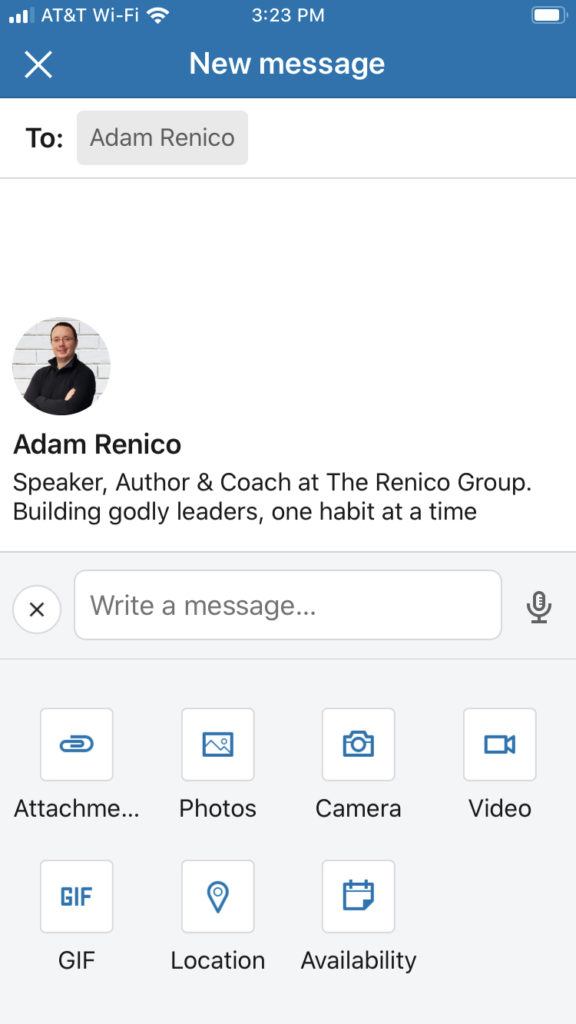
Beyond the options available on the desktop interface, in the Mobile Application, you have lots more options available.
You can include an image or video from your device Camera.
You can include a Location if you allow the LinkedIn app to access your Device Location.
You can select available times through Availability if you allow the LinkedIn app to access your device calendar.
You can also include an audio recording in a LinkedIn Message.
There are lots of interesting options in the LinkedIn Mobile App messaging function
I encourage all LinkedIn Members to experience using the mobile application. Besides taking the LinkedIn environment with you as you are ‘out and about’, the messaging features are worth experimenting with.